Working with Git
What is Git
- A version control system that saves a snapshot of your project every time you make changes
- Each change has to be documented with a description of the changes
- If multiple people are working on the same project (or if one person works on it in multiple places), changes can be synced
- Multiple versions of can be maintained and changes can be merged across versions
- Syncing requires storing the project on a Git server (eg, GitHub or GitLab)
- Since code is stored online, it’s easy to share with others
- GitHub is a free service, but normally requires that all code to be publicly available (private repos are available for academic use)
- this isn’t normally a problem, though you’ll want to ensure that your data are not included in the repository
The preferred workflow for Git
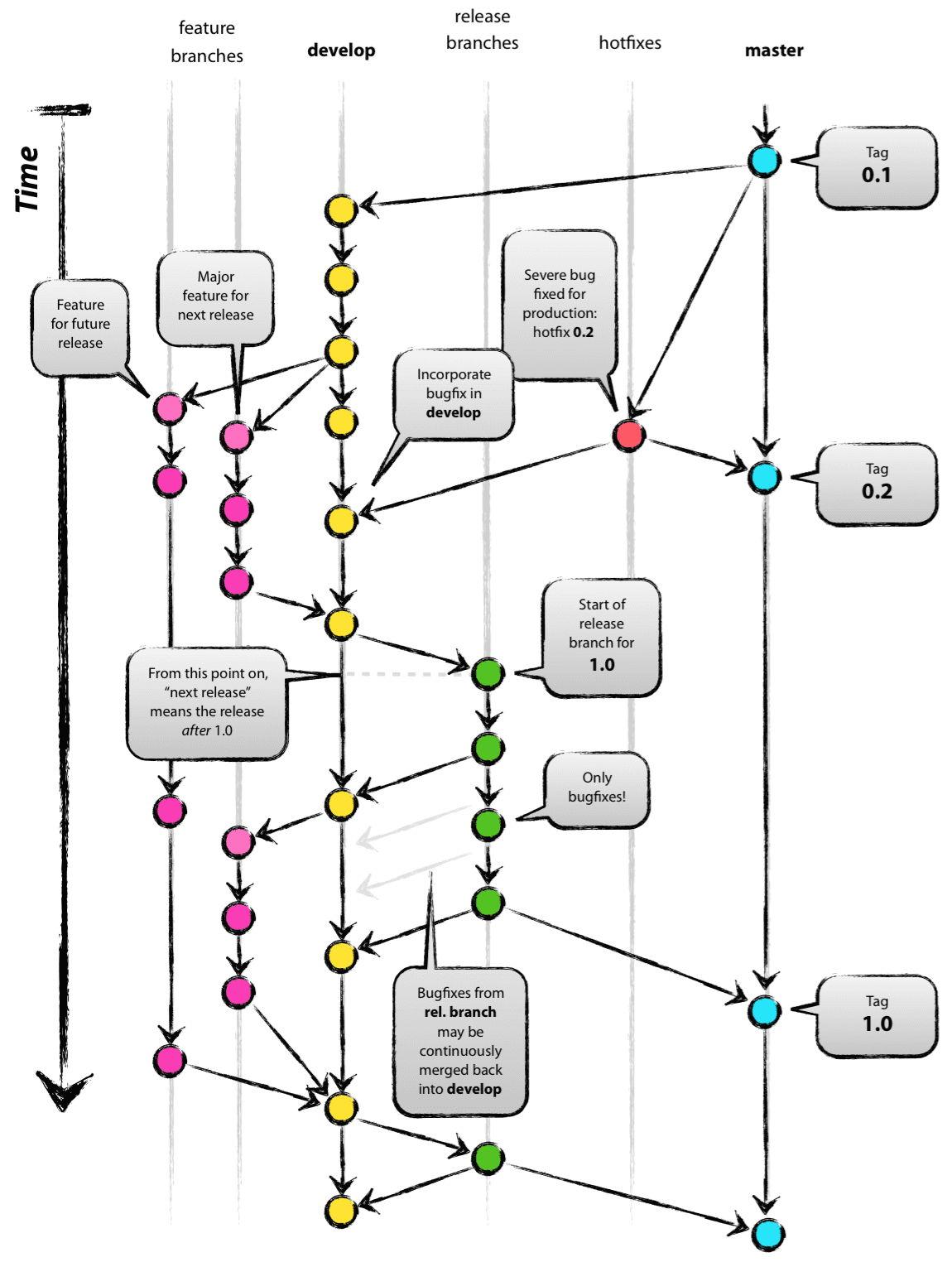
A realistic workflow for Git

Setup
- Create GitHub account and initialise a new project with
README.mdfile - Click on
clone or downloadand copy url - Open terminal and clone project:
git clone URL
- Open
README.mdin text editor, modify and save - Commit changes to repo and sync:
git add README.mdgit commit -m "First commit"git push
- Your changes should be visible in your GitHub project after you refresh
Working with GitHub Desktop
- Installing GitHub Desktop:
- Available from https://desktop.github.com
- Log into GitHub Desktop using your GitHub credentials
- Adding an Existing Project:
- Click on project selector in upper right corner of GitHub Desktop and select
New Project - Click on
Existing Directoryand navigate to folder, then clickSelect FolderandCreate Project - Click on
+in upper left corner of GitHub Desktop, thenCreate - Navigate to folder and click
OK - Give repository a name and create (note that redundant names in different locations on your file system will clash on the server)
- Click on project selector in upper right corner of GitHub Desktop and select
- Starting from Scratch:
- Click on project selector in upper right corner of GitHub Desktop and select
New Project - Click on
New Directory, thenEmpty Project, then pick a project name and location - Click on
+in upper left corner of GitHub Desktop, thenCreate - Navigate to folder and click
OK - Give repository a name and create
- Click on project selector in upper right corner of GitHub Desktop and select
- To make changes to the repo:
- Click on
Changesat top of window - Select files to add
- Write summary of changes and (optional) description
- Click
commit to master
- Click on
- To revert changes:
- Click on
Historyat top of window - Navigate through commits to find the offending edit (deletions are marked red, additions are green)
- Click on
Revert
- Click on
- To sync local copy to remote server:
- Click
Sync
- Click
Resolving conflicts
- If sync fails because changes on remote server can’t be automatically merged with local changes, open file in your text editor and edit conflicts manually
-
Conflicts look like this:
<<<<<<<<<<<< HEAD local version of code ============= remote version >>>>>>>>>>>> origin/master - Edit file to include whatever parts from the local and remote versions you please (and remove markers added by Git)
- Return to GitHub Desktop, commit changes, and redo sync
- If all else fails, save local files in another location, delete the project, clone fresh copy from server, then add back in your local changes
Working with branches
- I usually don’t bother creating additional branches beyond the local and remote master versions
- If multiple people are working on the same project, it’s nice if they can work on the same files independently without having to merge everything together each time they make a commit
- This can acomplished by creating seperate branches for each person, then merging everything together once everyone has completed their part of the project
- Can also be useful to “snapshot” your project, eg; when submitting for publication
- Create a new branch by clicking on the
Create new branchis in the upper left, next to themasterdropdown menu - Give your branch a name and click
OK - Any changes will now be confined to your new branch
- The
Syncbutton will now be replaced by aPublishbutton because there is no copy of your new branch on the server to sync to - After clicking on
Publish, theSyncbutton will come back and any changes made to your files will not conflict with changes on the master version on the server - You can now use the drop down menu in the upper left to switch between branches, which will automatically change the code in your folder
- By some black magic, this changes the files that are available in the finder
- When you are ready to merge branches back together, return to master, click on
comparethen select the branch you want to merge from, and click onUpdate from ... - It’s usually a good idea to merge from master to your new branch and resolve any conflicts, then merge back into master
Forking
- You can clone projects created by other people using
git clone, or by downloading a zip file, but if you want to add it to GitHub Desktop, you need toforkit - This creates a copy that is owned by you which you can modify however you want
- If you think your changes might be useful to users of the original code, you can submit a
pull request - If the owner of the original project agrees that your changes are an improvement, they can accept, which merges your code into theirs
- You can also merge modifications of the original code (or other forked versions) into your fork
Using git from the command line
- Copy project url and clone locally:
git clone https://github.com/hobrien/RNAseqTools.git
- List modified files:
git status -s
- Add changes to project:
git add FILENAMEgit commit -m "initial commit"- can also commit without -m flag, which opens the commit message in your text editor of choice
- Update local version with remote changes:
git pull
- Update remote repo with local committed changes:
git push- always sync in this order
- Undo changes to a file:
git checkout -- FILENAME
- Create new branch:
git branch -b Version2
- Switch branches:
git checkout master
- Merge branches:
git merge Version2git branch -d Version2
- See here for some examples of how to fix mistakes
A few additional considerations
- SSH keys
- If you are going to be pushing changes to GitHub from the command line often, it’s a good idea to create an SSH key and add it to GitHub so that you don’t have to enter your password every time
- See here to see how to generate an ssh key
- On GitHub, go to
Settingsand click onSSH and GPG keys - Type in a descriptive name for your computer and paste in your public key
- You’ll also need to set your git user name:
git config --global user.name USERNAME
- Bookmarking snapshots (example: the version used for the analyses in a paper submission)
- Make zipped copy of directory
- Make a note the number of the last commit before submission (eg; ce289b3)
- Create a separate branch for each submission
- Tag commit
- Go online and click on the
0 releasesbutton beneath the project description - Click on
Create a new release - Give release a name (unfortunately only names like “v1.0” are supported)
- Click on
This is a pre-releaseif it’s not the final version of the paper, then onPublish release - This will automatically create a ziped version of all the code that can be navigated to by clicking on the
1 releasebutton for the project
- Go online and click on the
- Excluding private files
- When you initialise a repo, a .gitignore file will automatically be created with a list of files that will never be synced to the server
- Files on the list will not show up on the lists of modified files to add to a commit
- It’s a good idea to list any data files that you don’t want to make public in this file, along with any config files that contain things like login credentials
- It is a really good idea to keep this list up to date, because it’s easy to accidentally commit all untracked files in your project folder
- If you do this with genome-scale files, it will break everything
- It’s also not trivial to delete files from github once you’ve committed them, because git wants to keep a record of all changes made to all files
- Of course, any files that are not part of the repo will need to be synced some other way
- README, LICENSE
- When a repo is created online, you have the option of creating a README.md file that is displayed automatically on the landing page for your project
- If you are creating a repo locally, you’d need to do this manually with a text editor
- You are also given the option of adding a license to the repo, though the available options are tailored to software (I would suggest using the Creative Commons CC-BY license for most biology projects)
- Meta-notebooks
- Notes can be organised in a logical order, without interleaving unrelated work that was done on the same day
- Commit history preserves a chronological record
- Additional explanation, comments, etc can be recorded in commit message without cluttering notes
- If you’re fortunate enough to have lab mentors, they can easily review your notes and leave comments
- If using the free version of GitHub, you may need to be a bit coy about exactly what you are working on to prevent your competetors from stealing you work
- Using Git for manuscript writing
- Can be used to avoid this:
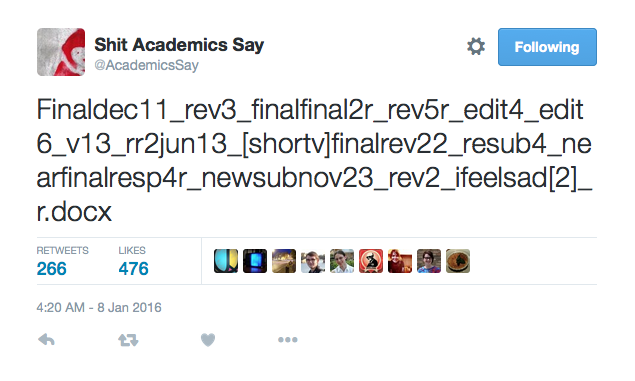
- Merging changes by different co-authors is done automatically
- Keeps a record of all changes, who made them, and why
- Discussions about particular changes can be had in the comment thread for that change instead of in email threads
- Issue tracker can be used as a to-do list, and also includes comment threads for discussion of proposed tasks
- Branching can be used to allow a co-author to make a series of commits that can all be merged at once
- This may well be something you’d want a private repo for

Working with Git by Heath O’Brien is licensed under a Creative Commons Attribution 4.0 International License.